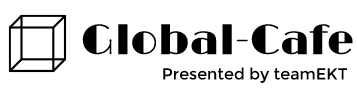先日、M1Mac bookプロを手に入れました!!
用途としては、かんたんな動画編集やブログやインターネットでのお仕事で利用するのがメインなのですが、作業効率UPのためにはサブモニターが必要だと感じます。
サブモニタの価格帯って大体1〜3万ぐらいですが、タブレットのような大きさで手頃なのが欲しいと感じていました。
そんな時に、サブモニタを購入しようと思っていたのですが、現在手元にある第8世代のiPadのタブレットがサブモニタとして使用できることを知ったので、試してみたところこれが革命的に使える方法だったので、やり方を少しシェアしたいと思います。
革命!!iPad第8世代はM1Macのサブモニタで使えるよ!!
iPadの画面は約10インチほどあるので、サブモニタとしても十分な大きさの画面になるし、場所も別置きのディスプレーを用意するよりも気軽に使えるのがいいですね!!
公式でも紹介してされている、正式な機能なのでガンガン活用されると良いかと思います
しかも接続は無線でかなりサクっと繋がって、接続ケーブルもいらないので嵩張らずに、場所も取らないのは最高に便利ですよ!!
iPadをサブモニタでMac bookM1と接続させる方法
方法はかんたんです。
機能「Sidecar」を使う方法になります
Macブックの機能の画面ミラーリングの設定を開くことで使用できます・
画面ミラーリングの中にある、ディスプレーの環境設定を開いてAirプレイディスプレーを近くのiPadを選択して選べぶと、iPadの画面が一瞬でミラーリング化されてすぐにサブモニタとして活用できます。

※対応機種があるので該当されない場合は使えないので注意です
対応機種は以下の通り
iPadOS 13 に対応した iPad
・iPad Pro (全モデル)
・iPad (第 6 世代) 以降
・iPad mini (第 5 世代)
・iPad Air (第 3 世代)macOS Catalina に対応した Mac
・MacBook Pro (2016 年以降に発売されたモデル)
・MacBook (2016 年以降に発売されたモデル)
・MacBook Air (2018 年以降に発売されたモデル)
・iMac (2017 年以降に発売されたモデル、および iMac (Retina 5K, 27-inch, Late 2015))
・iMac Pro
・Mac mini (2018 年以降に発売されたモデル)
・Mac Pro (2019 年に発売されたモデル)
これ使うと、もう嵩張るサブモニタとはおさらばです!!!!
ノートパソコンなのにディスクトップのPc2台分あるかのように快適に使えます!!!
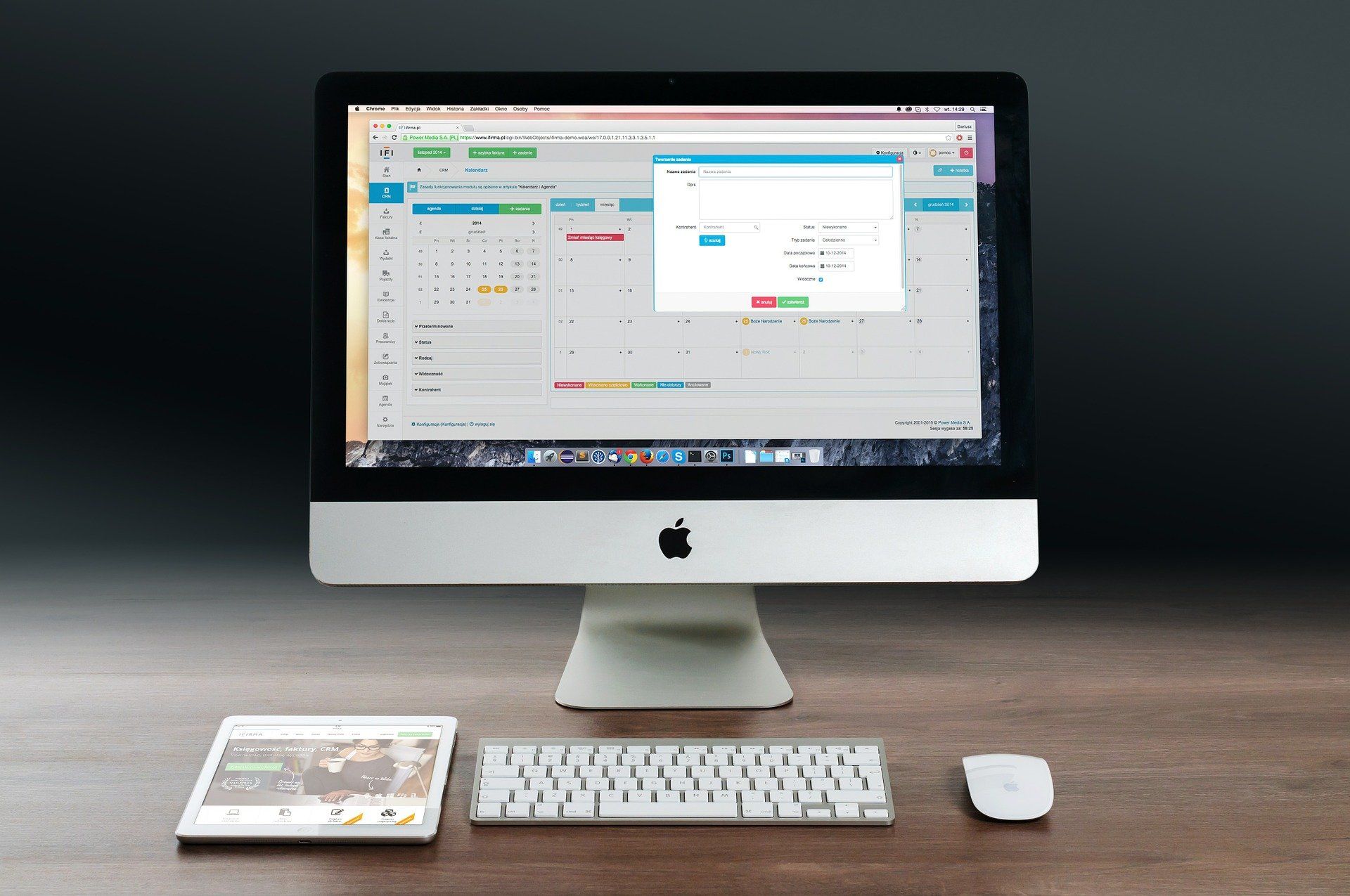
この組み合わせ機能は最強です!!!
もし、お持ちのiPadが対応されている方はぜひ活用してみると良いかと思います。
また、サブモニタを検討されている方は、32GBモデルでも十分なので、新しいiPadを購入してサブモニタとセカンド端末として併用して使うとより快適になるかと思いますよ!!!